How To Create Drop Down In Excel
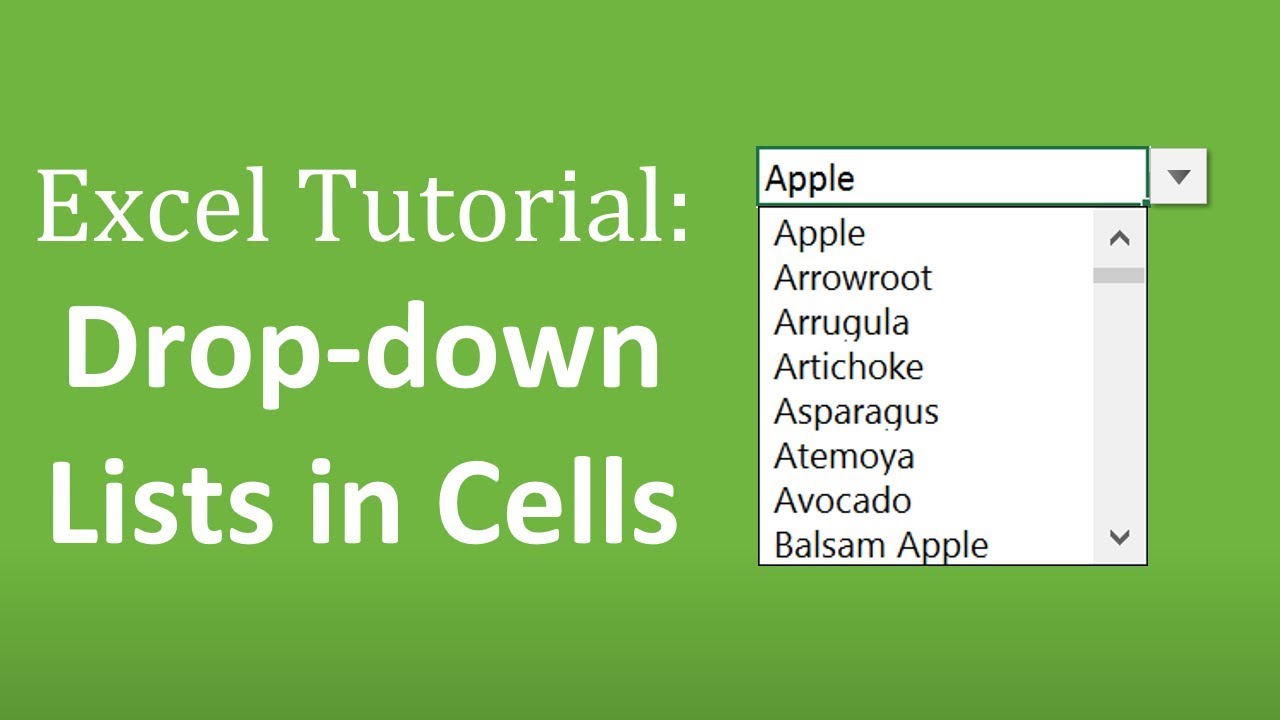
Creating a Drop-Down List in Excel
Creating a drop-down list in Excel can be a useful tool for limiting user input, improving data consistency, and reducing errors. In this article, we will guide you through the steps to create a drop-down list in Excel.
Step 1: Prepare Your Data
Before creating a drop-down list, you need to prepare your data. Create a list of items that you want to appear in the drop-down list. This list can be in a separate column or worksheet.
Step 2: Select the Cell
Next, select the cell where you want to create the drop-down list. This cell will be the one that will display the drop-down arrow and list of items.
Step 3: Go to Data Validation
To create a drop-down list, you need to go to the Data Validation feature in Excel. To do this, follow these steps:
- Click on the Data tab in the ribbon.
- Click on Data Validation in the Data Tools group.
- Click on Settings in the Data Validation dialog box.
Step 4: Set Up the Drop-Down List
In the Settings tab of the Data Validation dialog box, follow these steps:
- Select List from the Allow dropdown menu.
- Click on the Source box and select the range of cells that contains the list of items you prepared in Step 1.
- Check the In-cell dropdown checkbox to display the drop-down arrow in the cell.
- Click OK to apply the changes.
Step 5: Test the Drop-Down List
Finally, test the drop-down list by clicking on the cell that you created the drop-down list in. You should see a drop-down arrow appear, and when you click on it, the list of items should appear.
Tips and Variations
Here are some additional tips and variations to consider when creating a drop-down list in Excel:
- You can also use named ranges to create a drop-down list. To do this, select the range of cells that contains the list of items and go to the Formulas tab in the ribbon. Click on Define Name and give the range a name.
- You can also use tables to create a drop-down list. To do this, select the range of cells that contains the list of items and go to the Insert tab in the ribbon. Click on Table and follow the prompts to create a table.
By following these steps, you can create a drop-down list in Excel that will help you to limit user input, improve data consistency, and reduce errors.